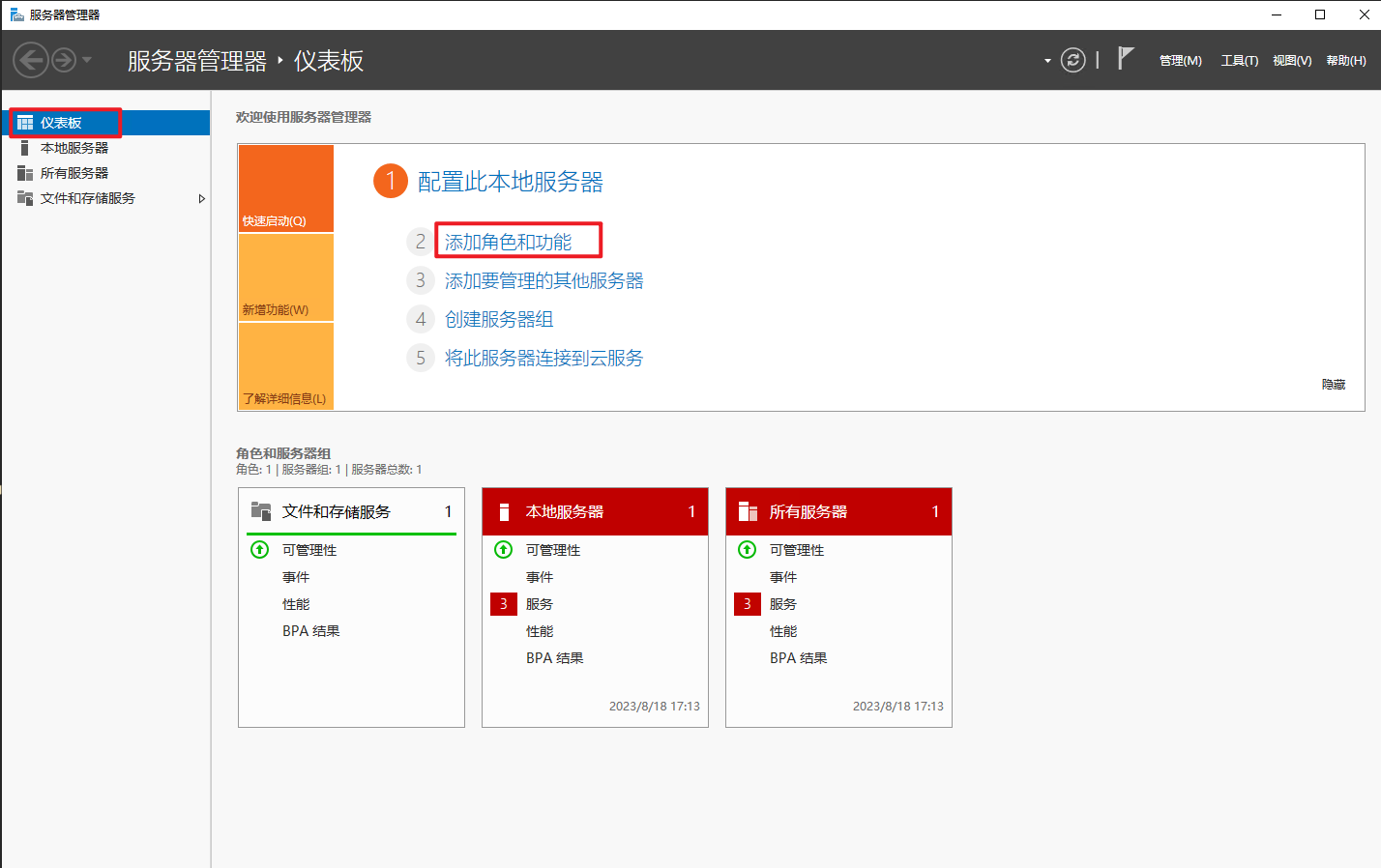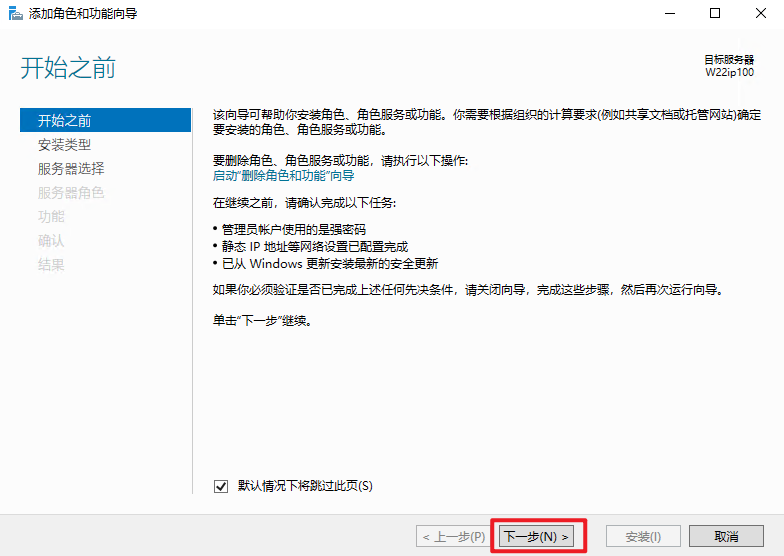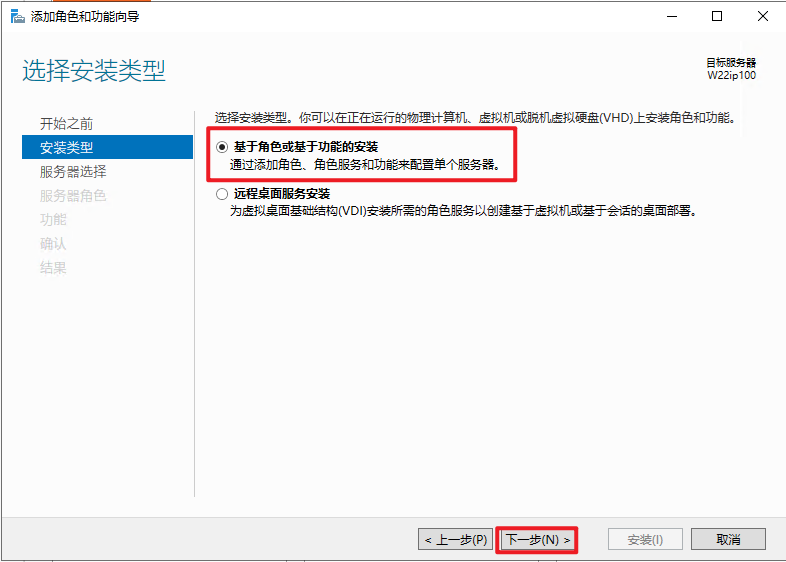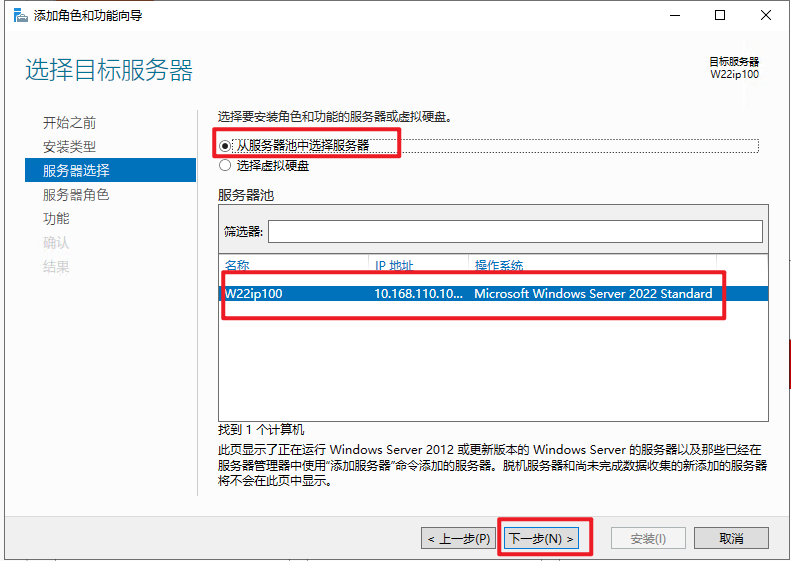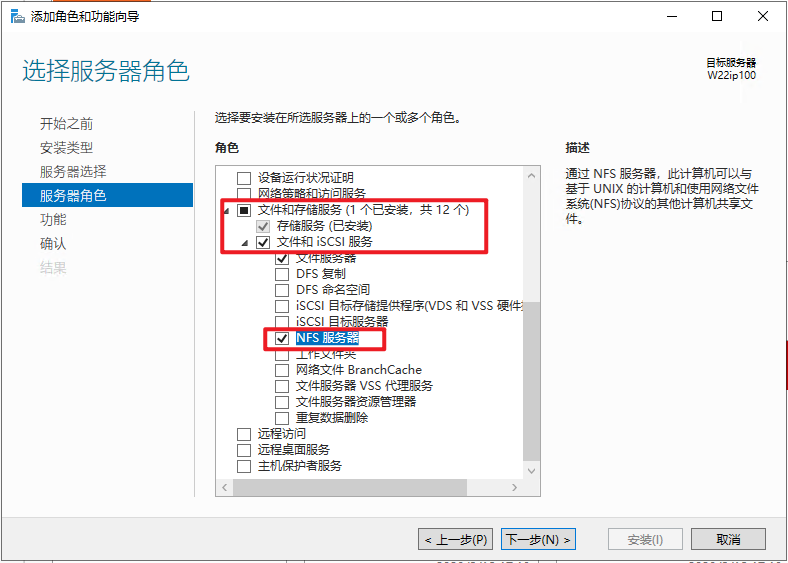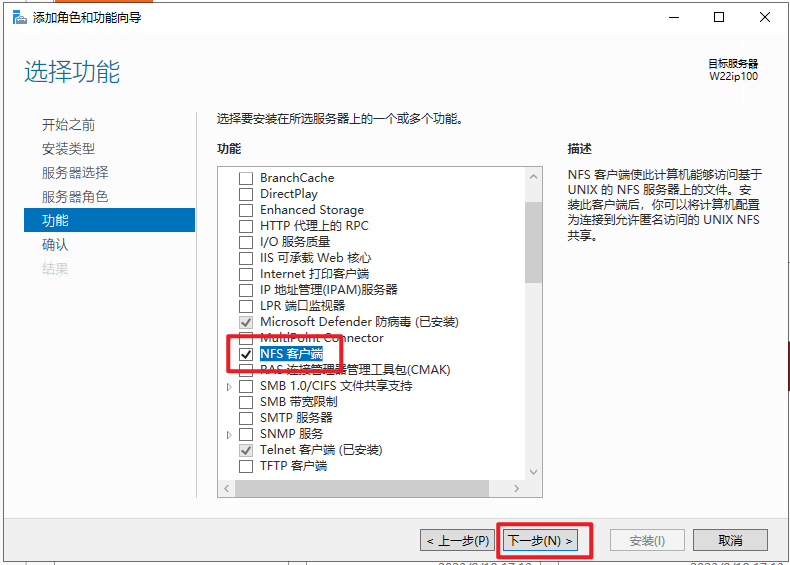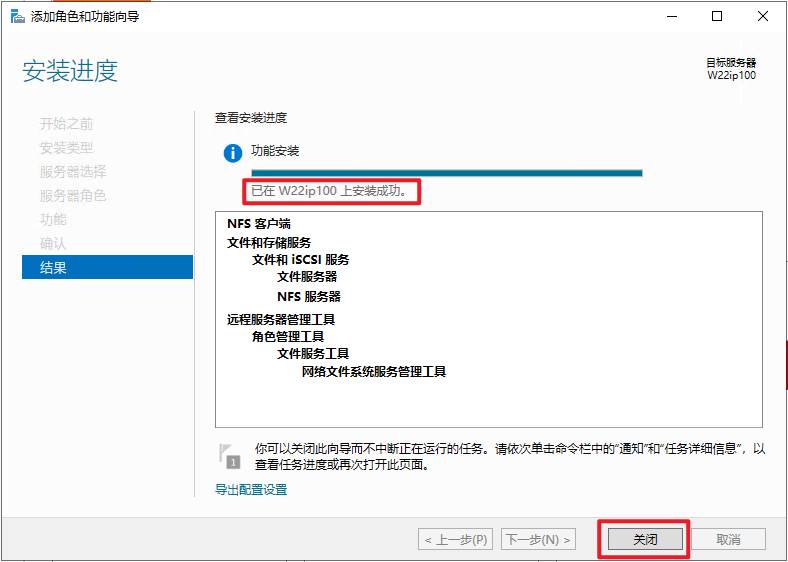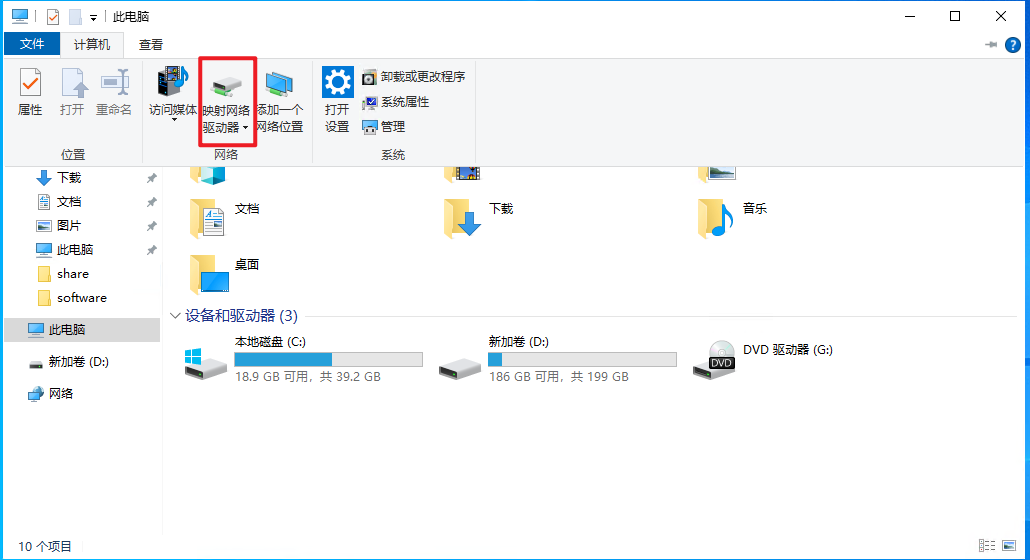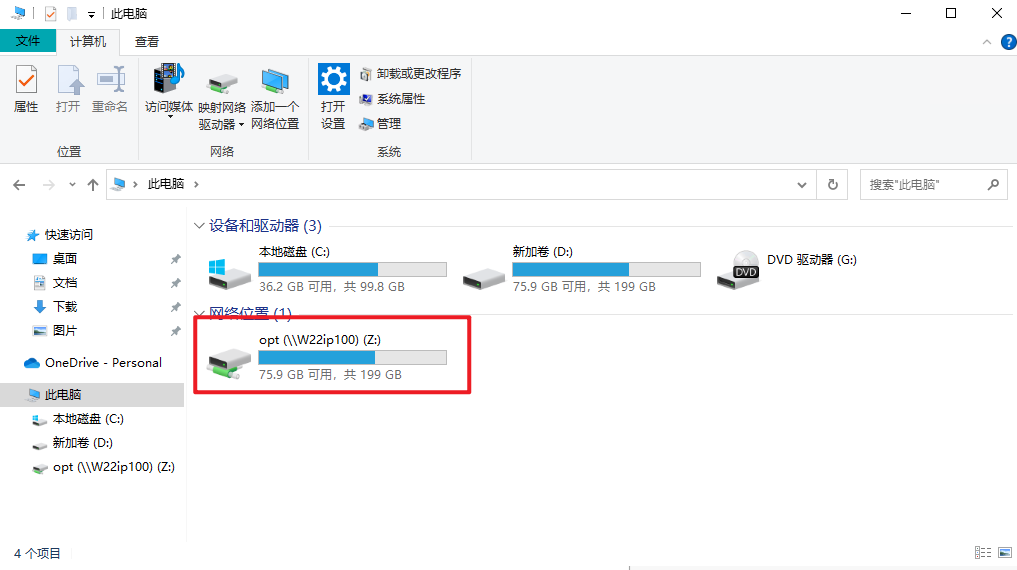玩转网络文件系统(NFS)服务
背景
公司有一个前后端不分离的单体项目,遇到一个场景,甲方要求应用服务分别部署到两台不同的服务器(Windows Server 2022)上,通过网关负载均衡进行访问(集群部署)。
其中项目中有块业务涉及到文件上传、在线预览等功能。项目是部署在内网服务器,并且甲方也没有提供专门的文件服务器,所以项目中的文件上传都是上传到应用服务所在服务器上,因为是集群部署负载均衡进行访问,避免两台应用服务器之间的文件不同步,导致用户预览时异常,最终选择了 NFS 网络文件系统 实现共享文件夹。
NFS 共享文件夹实现步骤
Windows 服务器
准备工作
- 需要配置源服务器(被共享文件夹所在的服务器)的防火墙端口
111和2049 - 可以先关闭两台机器的防火墙,配置完成之后再打开,如果有问题再检查防火墙出入站规则
安装 NFS 服务器功能(已安装可略过)
- 打开服务器管理器,添加角色和功能
- 安装所选功能,默认
下一步 -> 安装即可
在源服务器上设置共享文件夹
- 选中需要共享的文件夹,右键属性,设置 NFS 共享
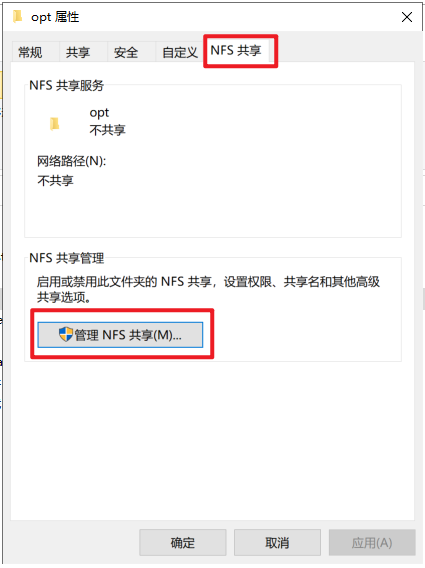
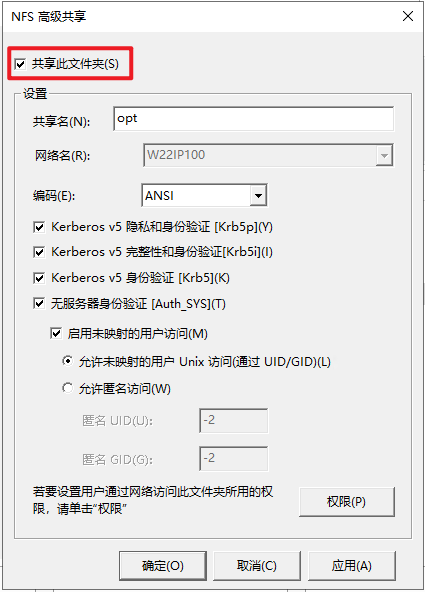
- 设置读写权限
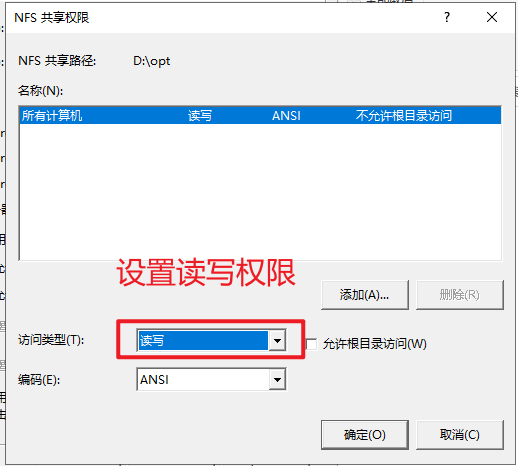
在目标服务器上添加网络驱动器
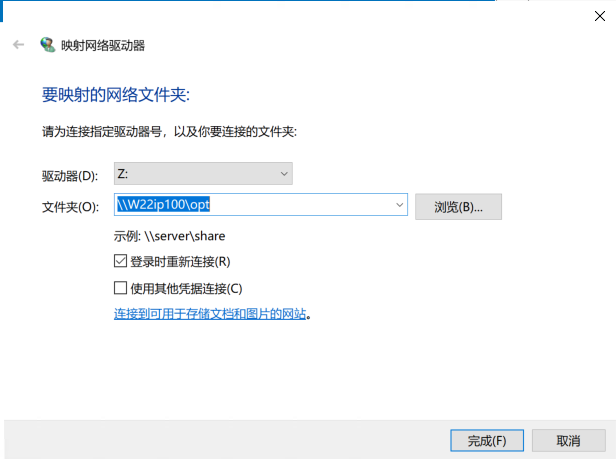
映射完成之后会在此电脑中的网络位置中显示
可以通过命令创建目录链接,将网络位置添加的 Z 盘映射成一个文件目录,供其他位置使用
命令如下:
1 | mklink /H D:\opt Z:\ |
Linux 服务器
步骤如下:
192.168.116.17 作为服务端,共享数据给 192.168.116.18
服务端配置
安装 nfs server
设置 nfs 共享目录
重启 nfs server
1 | # 安装 nfs server(Ubuntu 系统) |
客户端配置
- 安装 nfs client
- 查看服务端上共享的目录
- 创建共享挂载点,并执行挂载
1 | # 安装 nfs client(Ubuntu 系统) |
总结
本文简单记录了 Windows 服务器、Linux 服务器上使用 NFS 共享文件夹的步骤。
本博客所有文章除特别声明外,均采用 CC BY-NC-SA 4.0 许可协议。转载请注明来自 JJLUO の Blog!
评论
匿名评论
你无需删除空行,直接评论以获取最佳展示效果